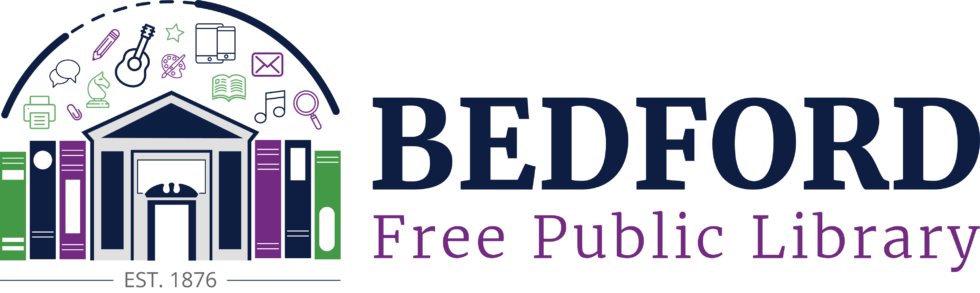Using Overdrive and Libby
Published March 17th, 2020
Overdrive is BFPL’s main database of electronic books. It has a wide assortment of ebooks, audiobooks, videos (not available in Libby), and magazines. Libby is the Overdrive app that works on most phones and tablets. (If you have the older Overdrive app and your device will support Libby, please delete the old app and download Libby.) Overdrive and Libby have the same set of materials.
This is a long post, but you can just jump to the sections you need. Still need help? Check out Overdrive Help or email us at [email protected].
Log in to the Overdrive Website
On a computer, go to the Minuteman Overdrive website and click on Sign In in the upper right corner. Select Minuteman Library Patrons from the pull down list and enter your library card number (the full number with no spaces) and your PIN. Your default PIN is the last four digits of your card number. If you don’t remember your PIN, you may request a new one here. (If you have previously created an account on the main Overdrive website, you may also use your login information from there.)
Log in to the Libby App
You can use the Libby app on your phone or tablet or the Libby website on your computer. Libby will ask you a series of questions to log you in – follow the prompts. It will ask you to search for your library – search for Bedford Free Public Library and make sure the Bedford you select is affiliated with the Minuteman Library Network, or search for your zipcode. You could also let Libby guess your location if you have GPS turned on. You can login through any Minuteman-affiliated library, so if Libby thinks you’re actually in Lexington or Concord, it’s fine to click on that.
If you’ll be wanting to read on a Kindle, select that option (Kindles use a different file format than other ereaders). Otherwise, select I’ll Mostly Read in Libby. Magazines and audiobooks will still work through Libby even if you select the Kindle option.
Finally, click on Sign In with My Library Card, select Minuteman Library Network, and enter your library card number (the full number with no spaces) and your PIN. Your default PIN is the last four digits of your card number. If you don’t remember your PIN, you may request a new one here.
My Account – Overdrive website
In the upper right side, you’ll see My Account. Click on that to see Loans, Holds, Wish List, Settings, and a few other options.
In Loans, you’ll see what you currently have checked out. You can read, listen to, or watch them directly on the website. If you have set up books to be sent to your Kindle (see Settings below), the Read Now with Kindle button will take you to Amazon. It may look like you’re purchasing the book from Amazon, but instead of a buy button, it will say Borrow From Library. You may also transfer epub materials to other ereaders using Adobe Digital Editions.
In Holds, you’ll see the items that you’re waiting for. Most items in Overdrive work just like the physical library: there are only so many copies, and you have to wait for someone else to finish using it. The Minuteman Overdrive team is doing their best to keep up with high demand, but please keep in mind that library ebooks and audiobooks are MUCH more expensive than ones that consumers can buy and come with more restrictions, which is why you may have to wait a while for some materials.
In Wish List, you’ll see items that you have added to your personal wish list. While you are browsing or searching on the site, you may add items to your wish list by clicking on the little flag with a plus inside. This is just a convenient place to come back to when you don’t have time to browse. Wish list does not sync with Tags in Libby.
In Settings, you’ll see General, Content Preferences, and Display options. In General, you can set your Lending Periods (we suggest you set your periods to the longest time length but PLEASE make sure to return items when you’re finished with them instead of letting them autoreturn at the end of your loan). You may also turn on your History to have the website keep track of what you have borrowed. Your history is only available to you. In Content Preferences, you may lock down the audience level (if you are setting up an account for a child) or you may select the Kindle Preference for ebook delivery. In Display Options, you may turn on high-contrast or dyslexic font to increase usability of the Overdrive website.
Shelf – Libby App
On the bottom right of the Libby app or website, you’ll see Shelf. Click on that to see Loans, Holds, and Tags.
In Loans, you’ll see what you currently have checked out. You can read or listen to them directly in the app. If you have set up books to be sent to your Kindle (see Settings below), the Read Now with Kindle button will take you to Amazon. It may look like you’re purchasing the book from Amazon, but instead of a buy button, it will say Borrow From Library. Otherwise, ebooks will open directly in the app.
In Holds, you’ll see the items that you’re waiting for. Most items in Overdrive work just like the physical library: there are only so many copies, and you have to wait for someone else to finish using it. The Minuteman Overdrive team is doing their best to keep up with high demand, but please keep in mind that library ebooks and audiobooks are MUCH more expensive than ones that consumers can buy and come with more restrictions, which is why you may have to wait a while for some materials.
In Tags, you’ll see items that you have added to one of three lists (you may rename the lists if you don’t like the emojis). While you are browsing or searching on the site, you may add items to these lists by clicking on the word Tag beneath the item. This is just a convenient place to come back to when you don’t have time to browse. Tags do not sync with Wish List in Overdrive.
Searching and Browsing – Overdrive website
You can search if you know exactly what you’re looking for, or you can browse just to discover materials in Overdrive.
Searching – Click on the word Search next to My Account in the upper right side. Type the name of the book or author. Overdrive will try to autocomplete what you’re typing – feel free to click on the autocomplete if you see what you’d like or just keep typing and then hit enter or the magnifying glass icon on the right side.
Browsing – The front page of Overdrive has a wide variety of lists to browse. Some are based on subject, others on format, and some are things like Available Now or Just Returned. You can also browse by selecting the categories in the upper left side of the site – Subjects, Collections, Kindle Books, Kids, Teens, and Magazines. Take some time a look around – there’s a lot to discover!
Searching and Browsing – Libby App
You can search if you know exactly what you’re looking for, or you can browse just to discover materials in Libby. Both of these are done in the Library section of the app. Just click Library on the bottom left.
Searching – Click on the word Search at the top of the page. Type the name of the book or author. Libby will try to autocomplete what you’re typing – feel free to click on the autocomplete if you see what you’d like or just keep typing and then hit search on your keyboard.
Browsing – The front page of Libby has a variety of lists to browse. Some are based on subject, others on format, and some are things like Available Now or Just Returned. You can also browse by selecting Explore about halfway down the main page. Take some time a look around – there’s a lot to discover!
Check Out an Item – Overdrive website
When you have found something you would like to borrow, click the Borrow button next to it. If it is not available, this button will say Wait List or Place Hold. Confirm the checkout, then choose to download the item or read/listen in your browser.
You can always come back to the items you have checked out by clicking on My Account and then Loans.
Check Out an Item – Libby App
When you have found something you would like to borrow, click the Borrow button underneath it. If it is not available, this button will say Wait List or Place Hold. Confirm the checkout, then click Go To Shelf.
You can always come back to the items you have checked out by clicking on Shelf and then Loans.
Holds – Overdrive and Libby
You will be notified by email or app notification when an item you have placed on hold becomes available. Go to your Hold shelf and click Borrow on the item.
How do I know if something is available?
On the Overdrive website, items that are available will have a blue banner across the top that says Available. Items that are not available will have a white banner that says Wait List.
In Libby, items that are available will say Borrow next to them. Items that are not available will say Place Hold next to them.
How do I return an item?
Although items will automatically disappear at the end of your checkout, it is important to return items before then if you are finished with them. That way, they can move on to the next person on the waitlist. To do that, find the item in your Loans section.
In Overdrive, just click Return underneath that item and confirm that you want to return the item.
In Libby, click Manage Loan, then Return Early. Click the big Return button to confirm. (Click on the flowers emoji to receive a thank you for returning your item!)
Reciprocal Lending
The Minuteman Library Network is participating in reciprocal lending with a number of other library networks in the state. You may use your Minuteman library card with the Overdrive programs from the Boston Public Library, CLAMS, CW MARS, MVLC, NOBLE, Old Colony, and SAILS. On the Overdrive websites (linked above), just sign in as a Minuteman patron. In the Libby app, click Add A Library in your profile and add each of these networks, using your Minuteman card.
Members of the home network have priority for items. For example, Minuteman patrons will be served in Minuteman’s Overdrive before out of network patrons will. However, if you use another network’s Overdrive, patrons of that network will have priority over you.